Persiapkan Photo Stock atau Foto Kamu Sendiri
Photo stock bisa kamu dapatkan melalui website penyedia photo stock atau kamu juga bisa memotret dirimu sendiri sebagai objeknya. Kamu perlu memiliki photo stock yang berukuran besar atau dengan resolusi yang cukup besar pula, di bawah ini Jaka menggunakan photo stock dari seorang artis yaitu Rose Elinor Dougall.
Buat File Baru
Setelah kamu menyediakan photo stock sebagai objek, maka sekarang kamu buat file baru (Ctrl+N) dengan ukuran 1080 x 1600px (portrait). Melihat dari cara Jaka memilih ukuran portrait karena objek yang lebih cocok untuk di tempatkan pada portrait frame, jika kamu ingin menggunakan landscape maka cocokan dengan objek kamu sendiri.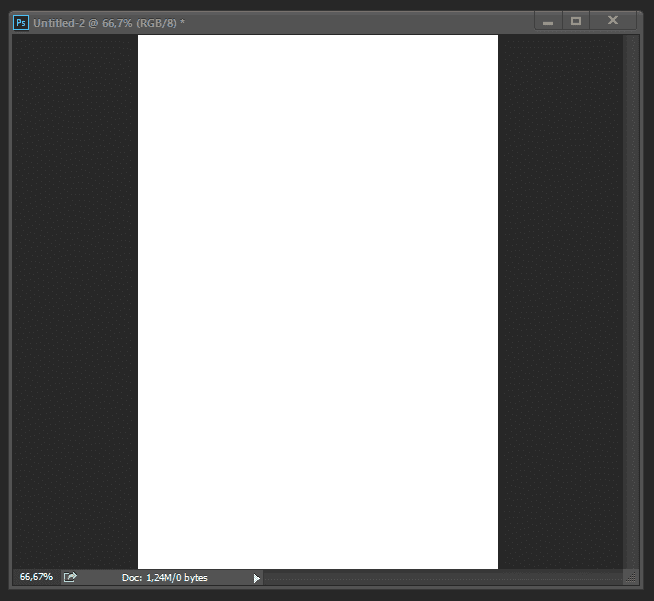
Duplicate Layer
Duplicate layer adalah menggandakan atau mencadangkan sebuah layer untuk banyak kegunaan nantinya. Sekarang klik foto kamu yang akan diedit lalu tekan Ctrl+J. Perhatikan gambar di bawah ini. Terlihat ada dua buah layer dengan nama Background dan Layer 1, yang menunjukan bahwa Layer 1 itu adalah hasil cadangan dari Layer Background, dan kita akan bermain pada Layer 1.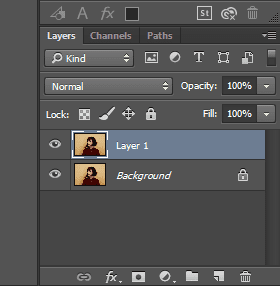
Seleksi Fotomu
Sekarang kita memasuki tahap crop image menggunakan "Polygonal Lasso Tools" (perhatikan gambar di bawah ini). Jika sudah, langkah selanjutnya adalah mengelilingi bagian tubuh untuk diseleksi atau untuk menghilangkan background pada objekmu, kemudian klik kanan dan pilih Select Inverse pada background yang akan dihilangkan dan tekan tombol Delete.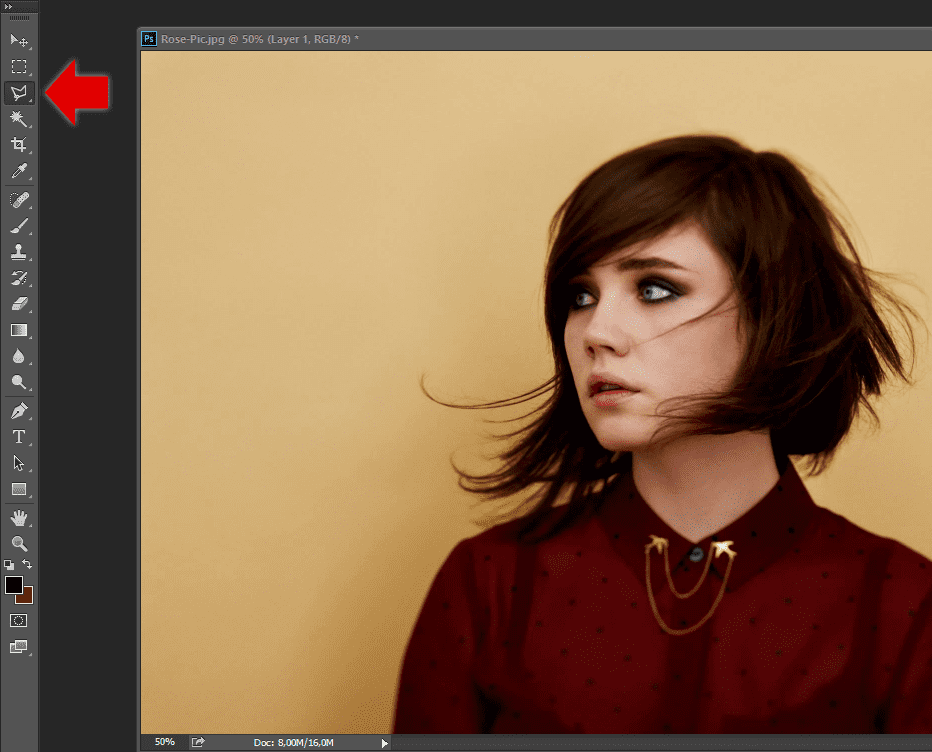

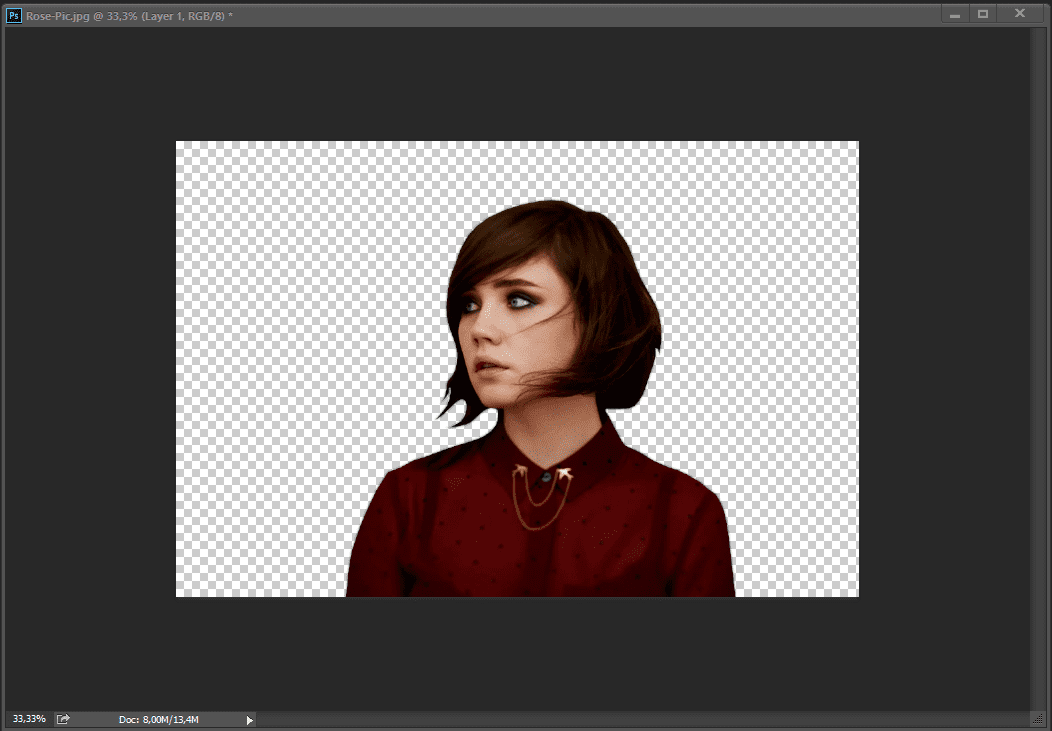
Drag & Drop Fotomu
Dengan adanya seleksi bagian tubuh atau croping image di atas, kamu akan leluasa mengedit fotomu. Namun, kamu harus memindahkan terlebih dahulu objek yang telah kamu crop ke file baru yang telah kamu buat pada tahap pertama.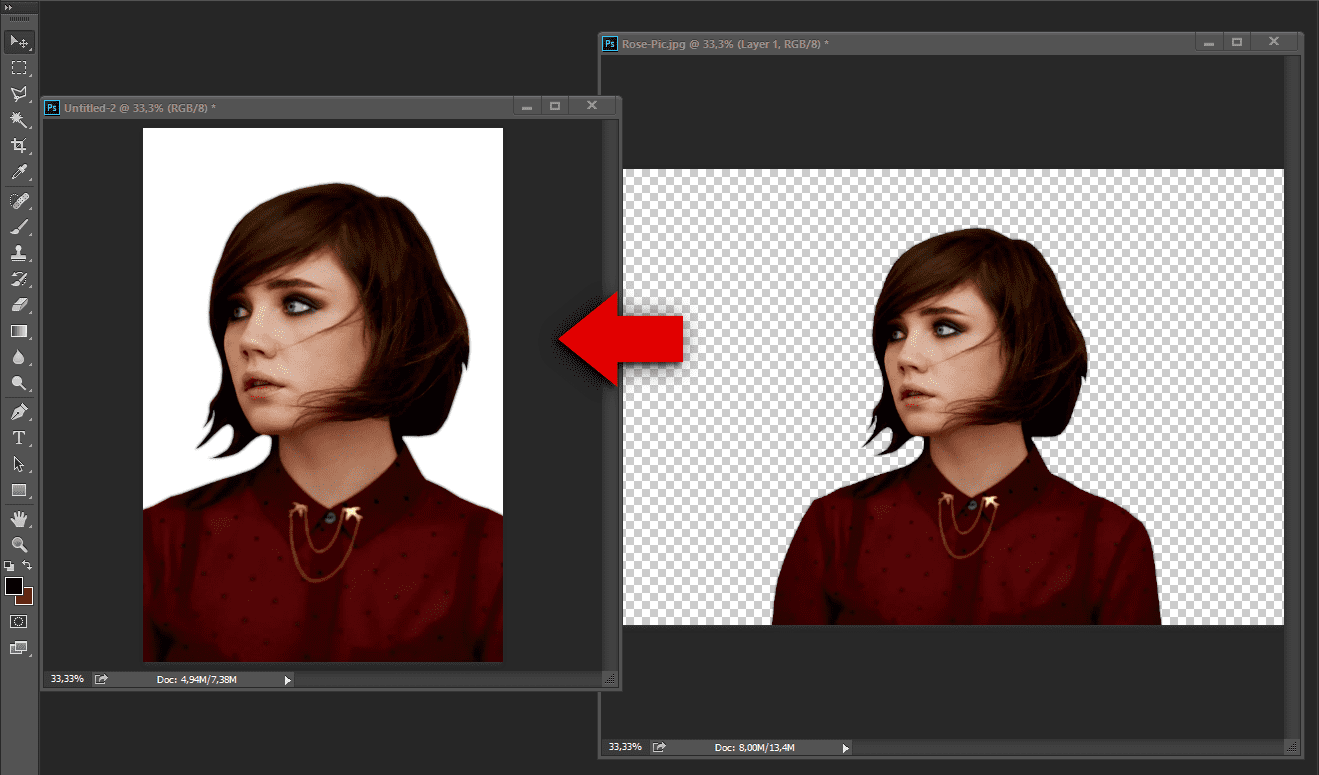
Retouching image
Teknik Retouching pada pelajaran Photoshop sangatlah penting, terutama dalam memanipulasi kelembutan pada kulit. Perhatikan gambar di bawah ini, terdapat perbedaan di bagian wajah sebelah kanan dan kiri. Bagian kanan telah di-retouch dan kiri belum di-retouch.
Kamu dapat melihat artikel Belajar Photoshop: Simple Art Dengan Retouching untuk melihat bagaimana caranya me-retouch kulit agar tampak lebih bagus.
Ubah Warna Background
Sebenarnya mengubah background menjadi hitam dapat kamu lakukan pada tahap awal membuat portrait frame ini, namun jika kamu belum mengubah warnanya maka kamu dapat menggantinya melakukan cara:- Pilih background yang akan diubah warnanya.
- Ubah warna pada toolbars di sebelah kiri menjadi hitam.
- Kemudian tekan tombol alt + backspace pada keyboardmu.
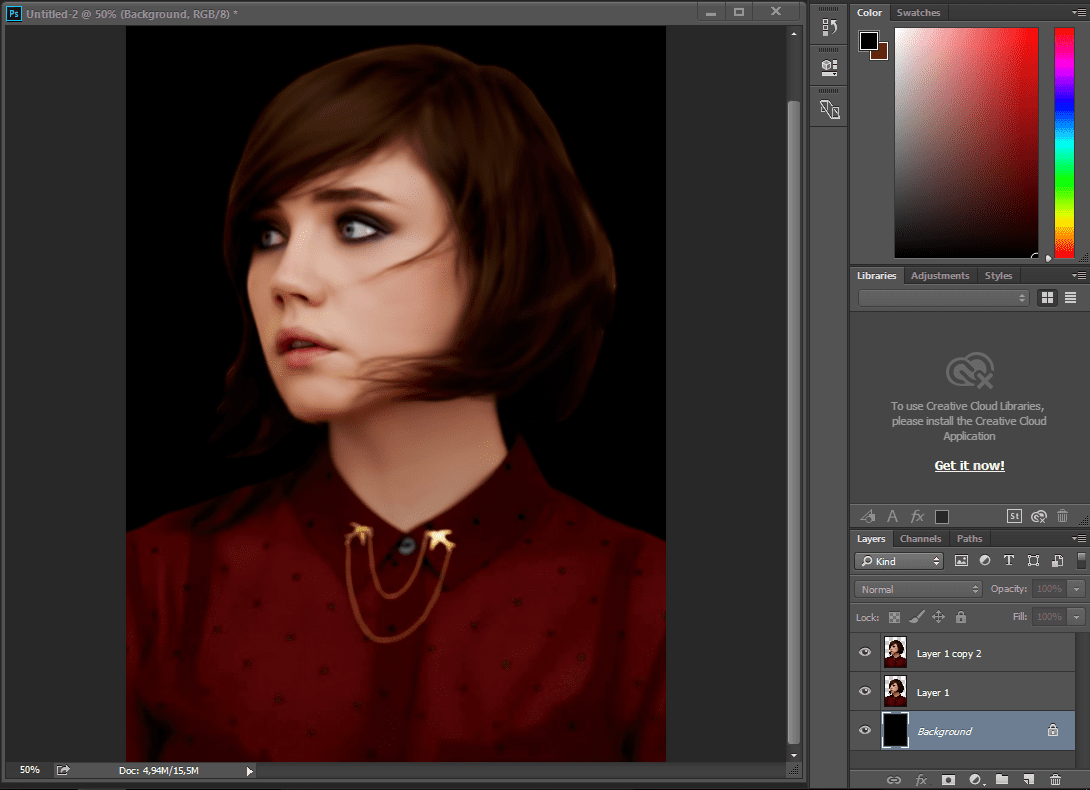
Tambah Layer Kosong di Atas Fotomu
Tambahkan layer baru di atas foto kamu atau objekmu, untuk menambahkan sentuhan warna hitam pada pinggiran tubuh fotomu. Perhatikan gambar di bawah ini dan bedakan dengan gambar di atas.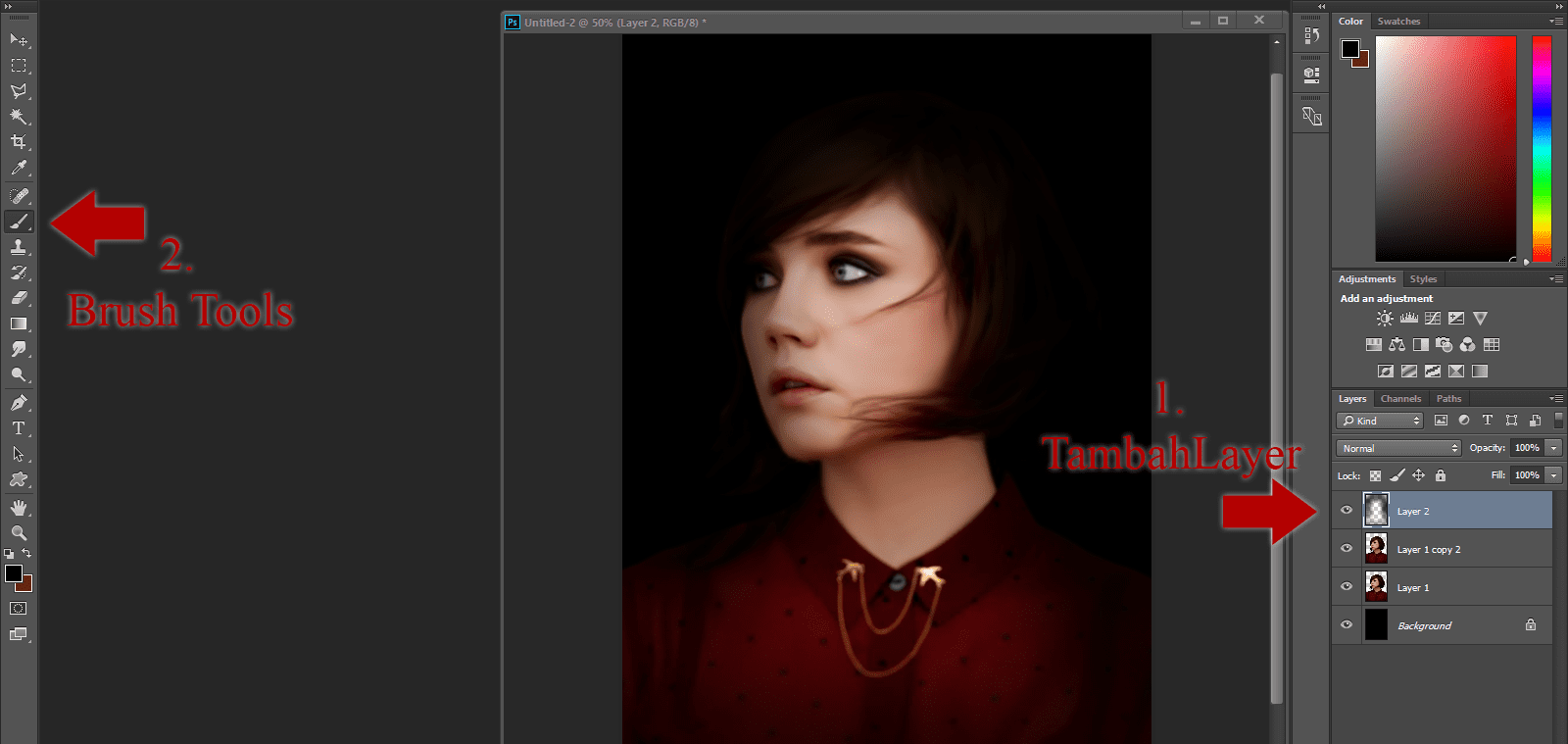
Perbedaan dari apa yang dijelaskan sebelumnya ada pada pinggiran tubuh fotomu yang menjadi hitam dan menyatu pada background menggunakan Brush Tools. Jika sudah mari kita lanjut ke tahap selanjutnya yaitu hampir sama dengan cara di atas dengan menambahkan layer kosong di atas fotomu, namun dengan warna yang berbeda (Perhatikan gambar di bawah).
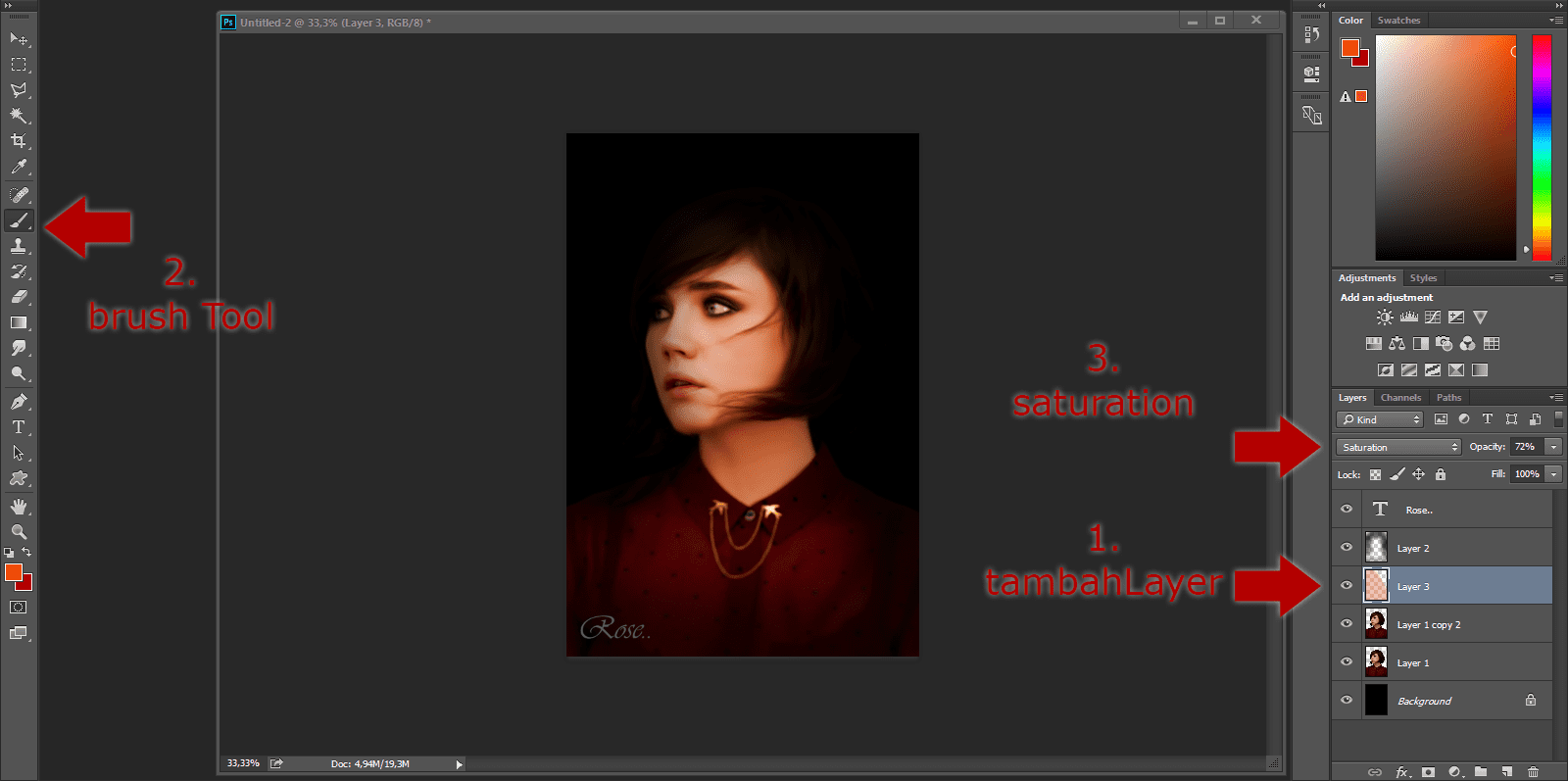
Rangkuman Langkah terakhir:
- Tambah Layer.
- Pilih Brush Tool.
- Warnai wajah dengan warna orange.
- Pilih efek Saturation.

Sekian dari Jaka tentang tips & trik Photoshop Cara Membuat Foto Kamu Seperti Lukisan Mahal.











0 komentar:
Post a Comment